1. WSL이란?
WSL 은 Windows Subsystem for Linux 의 약자로, 리눅스 환경 구동을 위한 윈도우의 부분 시스템입니다. 일반적인 가상화와는 달리 리눅스의 시스템 콜을 구현하기 위해 일종의 해석기를 사용하여 윈도우가 대신 리눅스의 시스템 콜을 실행해주었습니다. 즉, 윈도우가 리눅스의 탈을 쓰고 대신 명령을 실행해주는 것입니다.
2. WSL 1과 2의 차이

3. WSL2 설치하기
3.1 Windows Terminal
Microsoft Store에서 기존 cmd대비 향상된 기능을 가진 Windows Terminal을 설치하실 수 있습니다.

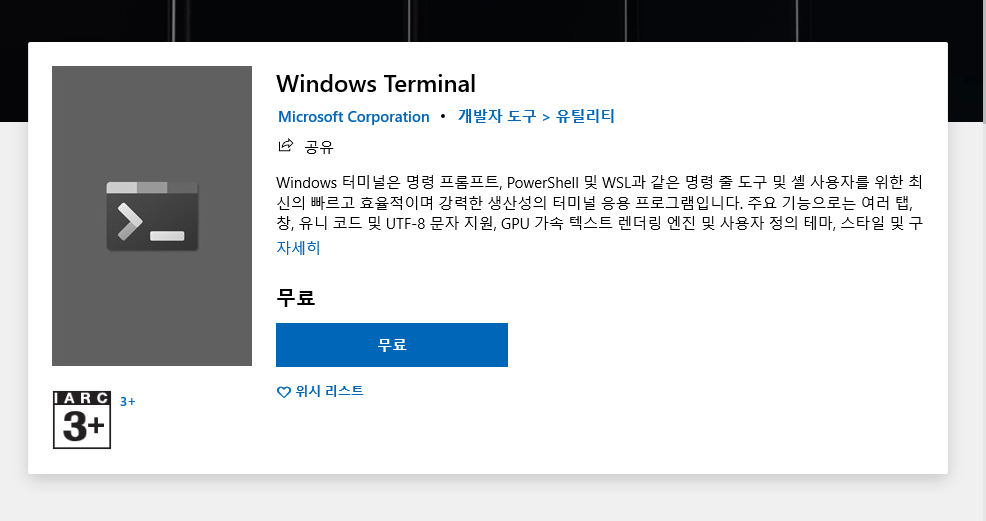
설치한 Windows Terminal을 관리자 권한으로 실행하면 다음과같은 창이 나오게 됩니다.

3.2 WSL2 활성화 명령어 실행
3.2.1 Linux용 Windows 하위 시스템 사용
Windows에서 Linux 배포를 설치하려면 먼저 "Linux용 Windows 하위 시스템" 옵션 기능을 사용하도록 설정합니다.
| dism.exe /online /enable-feature /featurename:Microsoft-Windows-Subsystem-Linux /all /norestart |
3.2.2 Virtual Machine 기능 사용
WSL 2를 설치하려면 먼저 Virtual Machine 플랫폼 옵션 기능을 사용하도록 설정해야 합니다.
| dism.exe /online /enable-feature /featurename:VirtualMachinePlatform /all /norestart |
3.2.3 Linux 커널 업데이트 패키지 다운로드
아래 링크에서 Linux 커널 업데이트 패키지를 다운로드한 후 설치를 진행합니다.
3.2.4 WSL2를 기본 버전으로 설정
Windows Terminal을 열고 이 명령을 실행하여 새 Linux 배포를 설치할 때 WSL 2를 기본 버전으로 설정합니다.
| wsl --set-default-version 2 |
설정을 적용하기 위해 컴퓨터를 재부팅 해줍니다.
4. 우분투 설치하기
Microsoft Store에서 Ubuntu를 설치해줍니다.


설치가 완료되면 Ubuntu를 실행합니다.

5. Ubuntu WSL 버전 확인
Windows Terminal을 관리자권한으로 실행합니다.
다음 명령어를 입력하여 WSL 버전을 확인해주세요.
| wsl -l -v |

버전이 1로 나오면 다음 명령어를 통해 2로 바꿔줍니다.
| wsl --set-version Ubuntu 2 |

다음에는 VNC를 활용하여 Linux Terminal뿐만 아니라 데스크탑 환경으로 사용하는 법에 대해 알아보겠습니다.
참조 문헌: docs.microsoft.com/ko-kr/windows/wsl/install-win10
Windows 10에 WSL(Linux용 Windows 하위 시스템) 설치
Bash 터미널을 사용하여 Linux 배포(Ubuntu, Debian, SUSE, Kali, Fedora, Pengwin 및 Alpine 포함)를 Windows 10 머신에 설치하는 방법을 알아봅니다.
docs.microsoft.com
'Programming > Setting' 카테고리의 다른 글
| Ubuntu에 CUDA, CuDNN 설치하기 (0) | 2021.12.23 |
|---|---|
| Windows10에 CUDA, cuDNN 설치하기 (0) | 2021.07.15 |
| PUTTY로 Ubuntu 18.04에 ssh 방식으로 접속하기(Windows 10, Android, IOS) (0) | 2021.04.08 |
| Ubuntu 18.04 openssh 설정하기 (0) | 2021.04.07 |
| WSL2에서 VNC를 이용하여 Ubuntu Desktop 이용하기 (0) | 2021.01.22 |




댓글